VMware (Virtual Machine ware)Workstation adalah sebuah perangkat lunak mesin virtual untuk arsitektur komputer x86 dan x86-64 dari VMware, sebuah bagian dari EMC Corporation. Perangkat lunak ini digunakan untuk membuat banyak x86 dan x86-64 komputer virtual dan digunakan secara simultan dengan sistem operasi yang digunakan. Setiap mesin virtual tersebut bisa menjalankan sistem operasi yang dipilih, seperti Windows, Linux, varian BSD dan lain sebagainya. Dalam arti yang sederhana, VMware workstation bisa menjalankan banyak sistem operasi secara simulatan dengan menggunakan satu fisik mesin.
Cara menginstal System Operasi di VMware.1. Buka software VMware Workstation,dan akan muncul tampilan seperti di bawah.

2. Pilih menu New Virtual Machine, lalu akan muncul tampilan seperti di bawah.

3. Pilih tombol next.
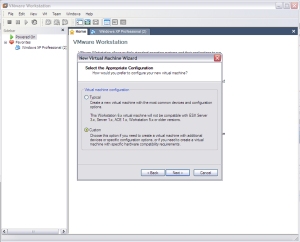
4. Untuk kali ini saya menggunakan opsi menu Custom. Perbedaan opsi typical dengan Custom yaitu typical mengatur secara otomatis sedangkan custom secara manual. Lalu klik Next.

5. Pilih Workstation 6, agar dapat mendetect workstation dibawahnya. Klik Next.

6. Pilih System Operasi yang akan di Install, untuk kali ini saya akan menginstall System Operasi Windows, lalu pilih versi dari Windows untuk kali ini saya akan menginstall Windows XP Professional. Klik Next.

7. Ketikan nama File yang akan dibuat suatu file VMware, dan tentukan lokasi penyimpanan file tersebut. Klik Next.

8. Tentukan jumlah processor yang akan digunakan. Klik Next.

9. Tentukan jumlah Memory RAM yang akan digunakan. Diusahakan tidak kurang dari batas kuning, karena batas kuning adalah batas minimal yang di sarankan. Dan tidak melewati batas biru karena batas tersebut adalah batas maksimal. Klik Next.

10. Tentukan Network Type untuk mengkonfigurasi jaringan yang akan dipakai di VMware. Untuk kali ini saya menggunakan opsi Do not use a network connection. Laul klik Next.

11. Pilih 1/0 Adapter Type BusLogic/LSI Logic. Klik Next.

12. Tentukan pemilihan harddisk dengan bentuk yang akan digunakan, untuk kali ini saya mengunakan Create a New Virtual group atau opsi yang dibawahnya .

13. Pilih 2 opsi yaitu bentuk hardisk anda, yaitu IDE / SCsI

14. Tentukan banyak Kapasitas hardisk yang akan digunakan di System Operasi yang akan di Install.Klik Next.

15. Menyimpan dengan memberi nama Filenya.vmdk. Klik finish. lau akan muncul tampilan seperti ini.

16. Selanjutnya pilih directory dari mana kita akan menginstall System operasi tersebut, dengan men-klik device CD-rom disitu kita diberi pilihan berupa file yang akan dijalakan bisa melalui .ISO file atau open dari drive CD-rom. Untuk kali ini saya menggunakan open dari Cd-Rom.

17. Setelah itu klik Ok. akan muncul tampilan dibawah ini.

18. setelah semua settingan selesai lalu klik start this Virtual Machine.







0 komentar:
Posting Komentar