Langkah yang pertama:
1. Buka START ? All Program ? pilih VMware ? VMware Workstation
(contoh : seperti gambar dinawh ini)

2. Kemudia klik NEW Virtual Machine

3. Kemudian tinggal Next

4. Pilih Typical ? Klik Next
5. Di kotak Guest operating system anda pilih Linux
6. Dan dikotak Version anda pilih "Read Hat Enterprise Llinux 4" ? klik Next.

7. Pilih Next

8. Pilih Next

9. Pilih Next

10. klik Close

11. Double klik pada CD-ROM (IDE 1:0)

12. pilih Use ISO Image: (dan klik Browse)

13. Pada kotak dialog Look in: (cari dimana Master CD anda simpan dan pilih CD1) kemudian klik Open

14. Double klik pada Memory

15. Memory for this virtual machine: diisi 752 MB ja. Dan klik OK.
16. Kemudian klik Start this Virtual machine.


17. Setelah muncul "CD Found" anda bisa pilih "OK atau SKIP" tapi saya memilih OK

18. Setelah muncul "Media check" klik ja langsung "Test"

19. Setelah andi klik lalau muncul tampilan seperti di samping klikja "Continue"
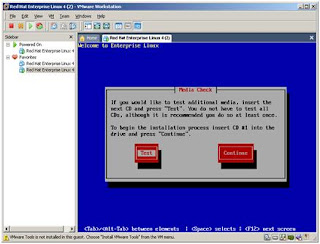
20. Maka akan muncul tampilaan seperti gambar di samping.

21. Pada kotak "Language selection"pilih saja bahasa yang anda inginkan,setelah itu klik "Next"
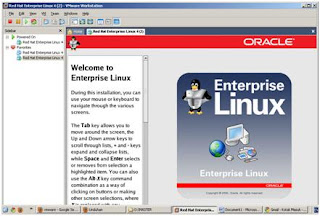
22. Setelanh muncul tampilan seperti gambar di bawah ini klik "Next" ja.

23. Klik "Next"

24. Pada tampilan "warning" klik ja "Yes"

25. Setelah itu klik new

26. Maka akan muncul seperti gambar di samping.

27. Pada kotak"File system Type"pilih physical Volume(LVM), dan ganti size dengan kapasitas
yang anda inginkan setelah itu klik "OK"

28. Setelah anda "OK" maka akan muncul tampilan seperti gambar disamping.

29. Pada tampilan kita klik new lagi seperti langkah awal .

30. maka akan muncul tampilan seperti gambar di bawah ini.

31. Pada "file system Type" ganti dengan (physical volume(LVM) dan ganti juga size sesuai kapasitas
yang anda inginkan.

32. Pada tampilan (/dev/sda2) klik "LVM"

33. Setelah itu akan muncul tampilan seperti gambar dibawah ini, tapi sebelumnya anda harus klik Add
dulu?
34. Kemudian Pada kotak dialog Moubt Point pilih (/) dan Typenya (ext3),Size(MB): biasanya dibawah
kotak dialog tertulis "MAX size Kapasitas(59952)MB" dan klik OK
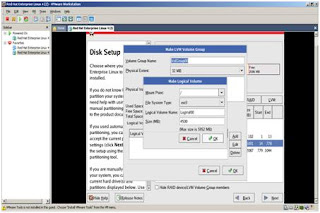
35. Dan langkah berikutnya anda klik add lagi, Typenya anda ganti swap, dan size(MB) pasti akan tertulis
Max berapa anda masukkan seperti keterangan yang ada di atas dan klik OK

36. Kemudian klik OK ja?

37. Langsung klik Next

38. klik Next

39. Anda klik Edit
40. Kemudian anda centang yang Activate on bootnya saja,
41. Lalu IP Address : diisi sesuai IP anda. Dan Netmasknya juga begitu…? Dan klik OK

42. Kemudia anda pilih yang Manualy dan isi nama Hostname anda.
43. Gateway dan Primary DNS disini saya tulis seperti gambar di bawah ini.

44. anda pilih yang No firewall dan klik Next.
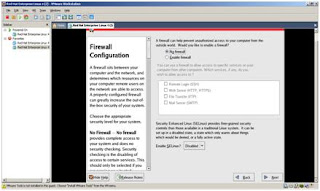
45. Nanti akan muncul sebuah Peringatan, dan anda klik saja procced.

46. Centang yang English (USA) terus klik Next.

47. Anda tinggal Klik Next saja?

48. Pada pengisisan password tulis saja sesuka anda, dan ketik ulang di kotak confirm.

49. Kemudian anda klik yang "Customize Software packages to be installed" langsung Next.


Pada Tabel di atas anda harus mencentang beberapa kotak ;
DESKTOP :
1. X widowas System
2. GNOME Desktop Environment
3. KDE (K Desktop Environment)
APLICATIONS:
1. Editors
2. Grapichal Internet
(dan di detail pilih seperti gambar dibawah ini)
Dan klik OK

SERVERS:
1. Servers Configuration Tools (saja)
DEVELOPTMEN:
1. Development Tools
2. X Software Developtmen
3. Legacy Software Developtmen
SYSTEMS:
1. Administration System Tools
2. System Tools

50. Anda tinggal Next

51. Jika ada gambar kanyak di sampimg ini, anda klik saja continue lalu Next.

52. Nanti akan proses……..
Dan akan muncul kotak dialog yang menyuruh anda masukkan CDROM 2

53. Ini sama saja dengan yang ada diatas!


54. Kemudian anda klik Reboot, dan nanti akan proses.

55. Ini gambar keadaan Proses

56. Anda tinggal next saja?

57. Pilih Yes, dan klik Next

58. Anda tinggal next saja?

59. Anda tinggal next saja?

60. Di Next saja.

61. Anda klik continue dan klik Next.

62. Di Next saja.?

63. Di Next saja lagi, dan yang finish juga begitu.


64. Tulis Username anda.
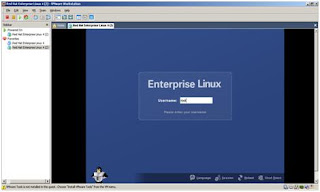
65. Tulis password anda yang tadi dah anda tulis pada saat proses installasi tadi?









0 komentar:
Posting Komentar